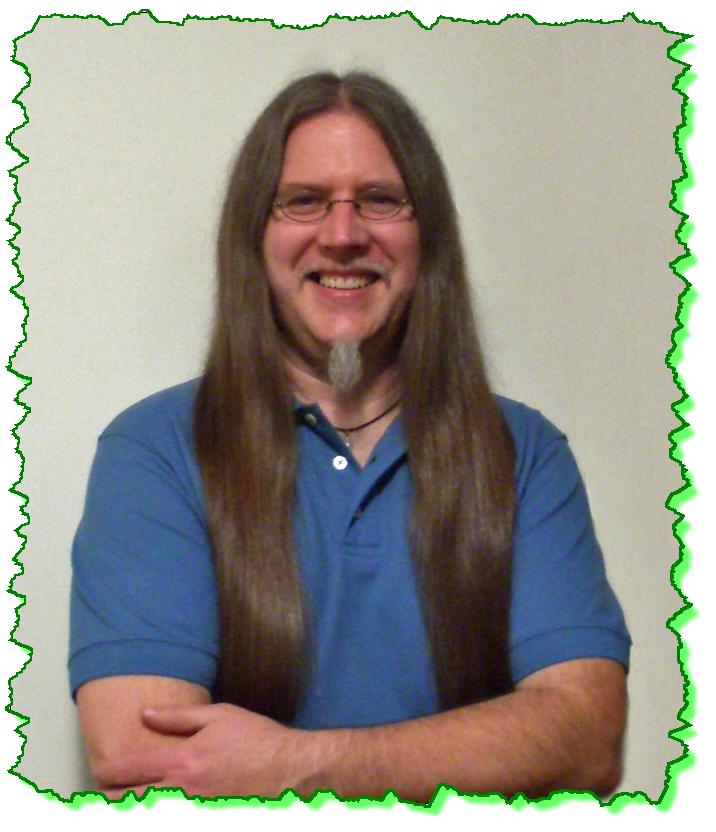
Tech Tip #84 - Vertical Regression
- Details
A CAD Manager asked for Mark's help to get a better and more efficient way for one of his InRoads users to complete a project task:
Hey Mark,
We've got a user that wants to do a best fit vertical alignment along an existing horizontal. He's been manually moving points around on a vertical draped to the existing surface, but that takes hours and hours. We were thinking maybe the vertical regression tools could do it, but it's not very intuitive and we can't get it to work. Have you done any tips on this type of thing or is there a particular tool you think would make this job easier? I know OpenRoads has a nice tool for best fitting a vertical for you, but we're talking SS2 here.
Thanks,
Sly Fox
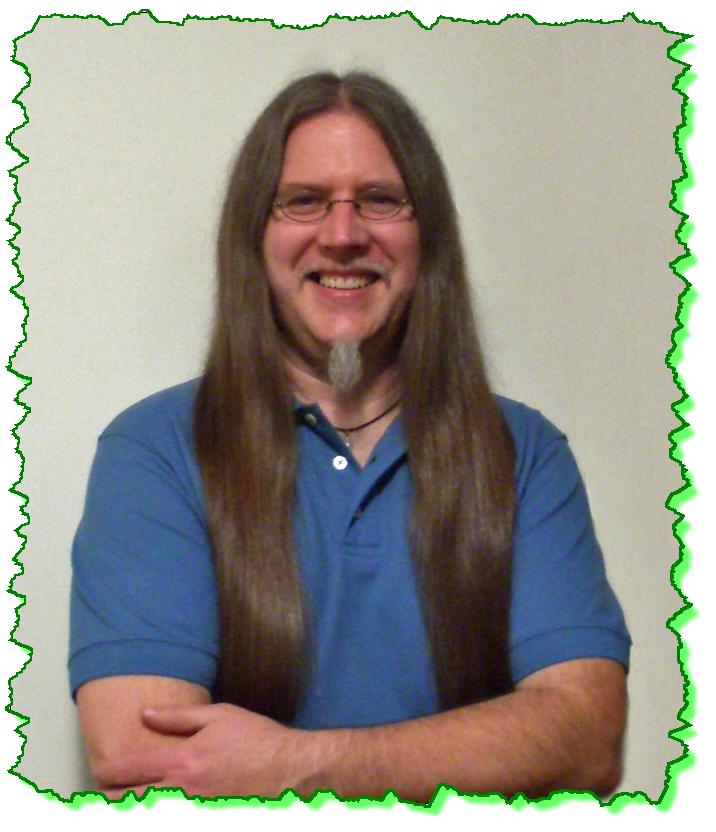
Here is the Zen Dude's response:
Howdy Sly! Nice to hear from you!
So, here is my schematic procedure (below), and attached PPTs (in PDF) that I use for Regression. If you can give me any more information on what you want to do, and maybe send me the data that you have I might be able to put something together for you that's more specific to what you have to work with.
1) Set Geo Project Active that contains the Cogo Points
2) Create a new Horiz Align
3) Add Regression Points to Alignment Regression buffer
4) Edit / Review Regression Buffer Points
5) View Regression Points
5a) Display Curvature Diagram (Optional)
6) Select Regression Points to use for best-fit piece of geometry
7) Single Element Regression
After reading what you wrote again, here's a bit more specifics that might apply to what you are working with.
A) Layout your Horizontal Alignment
B) Create a Vertical Alignment 'placeholder' for the vertical to be developed
C) Create COGO Points along your Horizontal using the Horizontal Events tool
D) Go to Geometry > Utilities > Assign Elevations and use the existing surface to extract the elevations. This is essentially just like the Vertical From Surface command and will assign elevations to the Cogo Points that were just extracted along the horizontal alignment.
E) Go to Geometry > Vertical Regression > Add Regression Point to add those Cogo Points to the Horizontal Alignment Regression Buffer.
F) Go to Geometry > Vertical Regression > Edit / Review Regression Point to check that the points have been added. Leave this dialog box open because after you display the regression points you will use one of the Select buttons to grab points from the Profile view to 'regress'.
G) Now, the way that I typically use regression is by "Single Element". For that you'll need to select certain points to regress. For the vertical, that's done in a Profile window displayed from the horizontal alignment. You might have to mess around with the settings to get a good display, but by using the View Vertical Regression Points, display the previously created regression points in your profile view. Multi-element regression gets a bit trickier since you have to make sure that it's properly constrained / unconstrained.
H) Now with those points display, you'll use the Select button on the Edit / Review Vertical Regression Points to select some points that will either represent a 'Tangent' or a 'Curve'. Using the Select Only button allows you a little flexibility to de-select some of the points if there are occasionally odd stray points that you want to ignore in that regression calculation, but if you're selections are generally all good points then you can use the Select & Regress button.
I) Go to Geometry > Vertical Regression > Edit / Single Element Regression Analysis to regress the element from the selected points. If the selection was a tangent then set it to Line, if it was a series of shots through a curve then toggle on Parabola.
J) Review the report presented, looking for wild deviations that could be removed from the regression selection. Once you get an element that you like, then Save it.
K) I usually regress the tangents first and Save each one.
L) You can also regress the curves, but it's highly likely that the grades from the curve regression won't match the grades of the linear regression. And that steps you into Multi-Element Regression.
M) But in lieu of that, and for simplicity sake, I'll usually just regress the "linear" pieces and then use the Geometry > Vertical Element > Add Free Curve command to place the vertical curves.
N) Once the vertical alignment is done you can select all of the vertical regression points and using the Multiple Element Regression Analysis command, run a Report to see all of the variations between the vertical alignment and the regression points.
Horizontally, I believe regression is a great way to go - regress the tangents, regress the curves to get the radii, and then use the Add Free Curve (Horizontally) to add the curve. Vertically, I use it in a similar way . . . when I use it. I also have another way that I do the vertical, especially if it looks something like the example shown here.
That technique is covered in my InRoads V8i book, Chapter 2-6, Chapter Challenge, Layout Option 3. It uses another technique that I really like a lot that is combined with the Vertical from Surface command.
Also, here is the link to the PDF that I mentioned earlier for the Regression Power Points I use.
I hope this helps!
Civilly yours,
- zen
























 Mark was great. Very Very knowledgeable on the subjects and really wanted the students to learn. He has a great personality but never got away from the subject at hand. Great person and instructor. Excellent !
Mark was great. Very Very knowledgeable on the subjects and really wanted the students to learn. He has a great personality but never got away from the subject at hand. Great person and instructor. Excellent ! 


