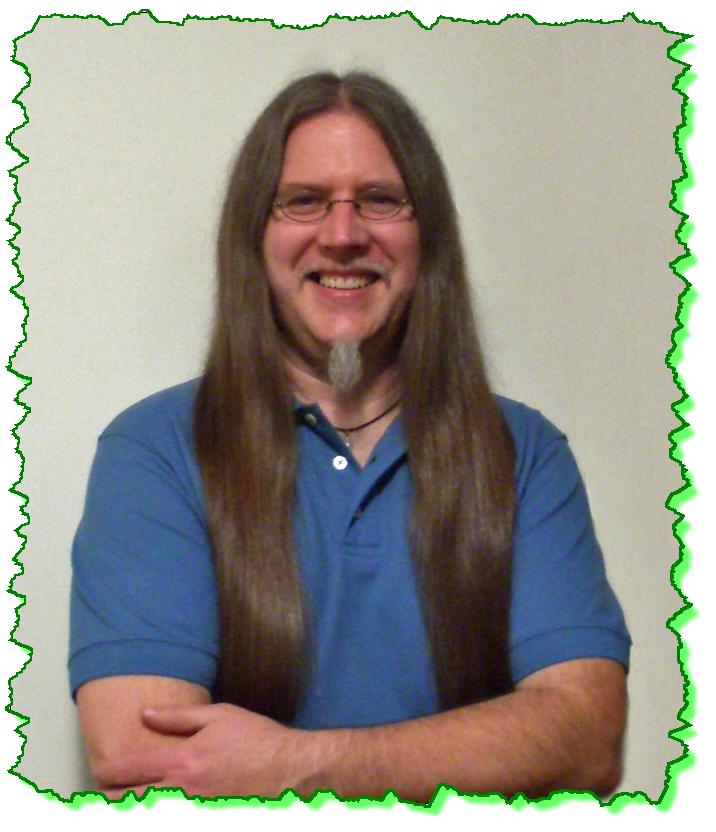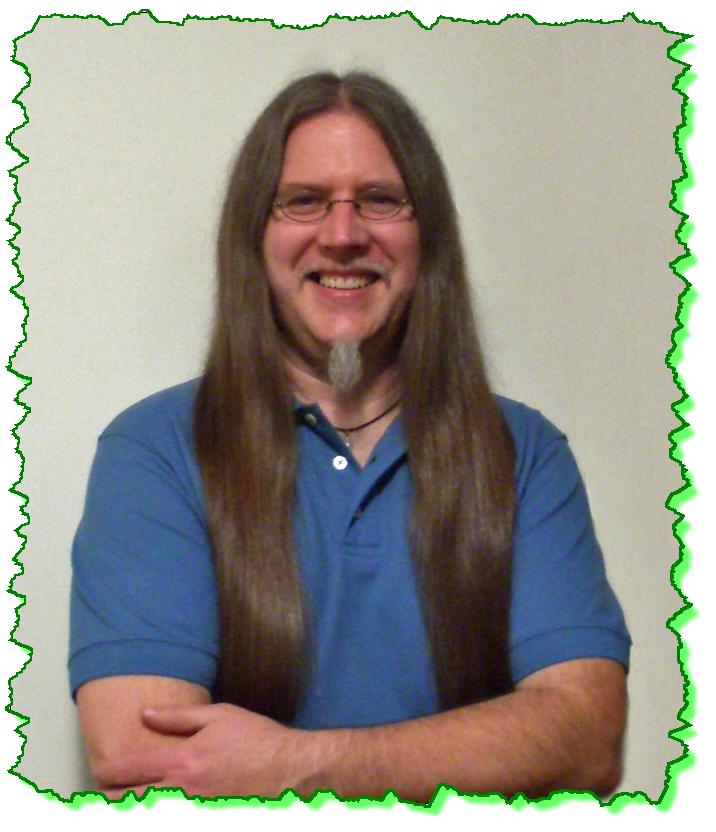Hello MB!
Well, there is no direct way or specific tool to do what you want in InRoads. But if it were me, here is what I would do:
1) Set your initial 'reference' alignment active (the alignment that the new station / elevations are relative to)
2) Create your profile
3) View that 'reference' vertical
4) Add the stations as a Vertical Events . . . Geometry > Vertical Curve Set > Events. These points will be used as 'reference' points to lay out the new vertical above it. Use Define By as Single Station and just enter the Station number.It will figure out the elevation based on the active vertical.
5) Annotate that alignment for reference(Ignore my Event Stationing format below, I just came back from Canada and was using Metric).
6) Create a New Vertical alignment under that Horizontal (I'm assuming that you want this new vertical to be a child of that Horizontal, and not under a different Horizontal . . . ??).
7) Set that new Vertical alignment 'active'
8) Use the Add Fixed Vertical Line under the Geometry > Vertical Element tools . . . set to By Two Points
a. Make sure your InRoads Point Snap is set to No Snap
9) Use the little Locate / Target button next to the Station / Elevation fields and while holding down the CTRL and SHIFT keys, hover over one of the Vertical Events and select it when it locks onto it
10) Then just add the elevation change to the Elevation that is entered in the field (+6") and TAB to let InRoads calculate the new Elevation
11) Do this for the next adjacent point (+14"), making sure you TAB after entering the additional elevation delta, and Apply that command and follow the prompts in the lower left corner of MicroStation. That segment should be placed.
12) Then set up the next vertical segment using the end of the new alignment and the next reference point with the (+9") tacked on the end. That should place the next segment . . . continue until done.
Enjoy! And as always, let me know if you have any questions or need any more help with this.
Civilly yours,
- zen