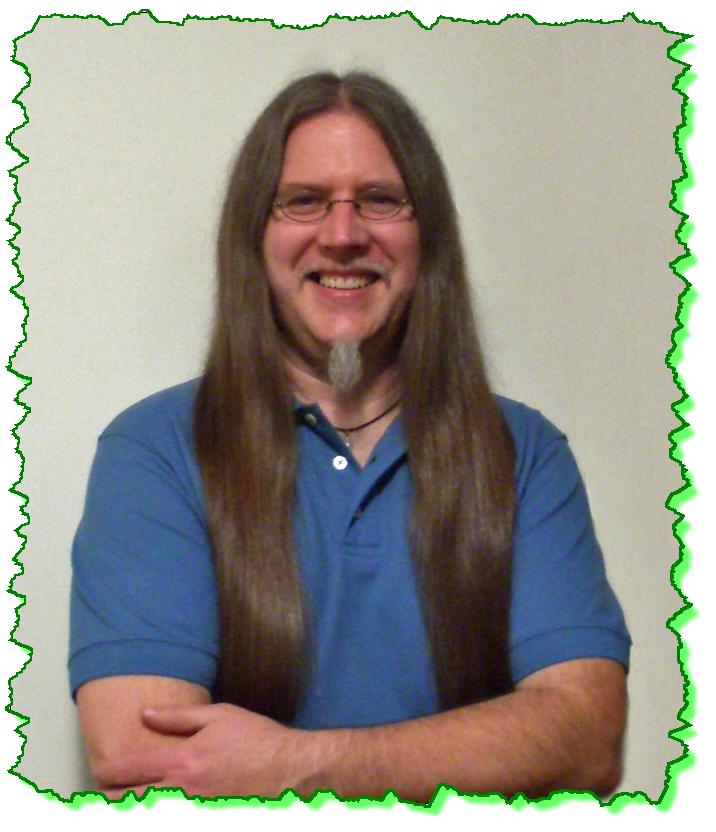
Tech Tip #67 - Merging DTM Data
- Details
An InRoads user asked for Mark's help to solve this problem he was having:
Dude,
I have a situation where we have an existing metric DTM that is several years old but we recently had our surveyor go out and shoot 8 areas along the corridor that have changed over the years due to urban development. I've used the Merge Surfaces feature before but it was only with 2 DTMs. I thought about merging 2 together, then merging that with another, and so forth until I have 1 single DTM but I would like to merge them all together at the same time. Is this possible within InRoads? Any help would be appreciated.
Thanks,
Steven
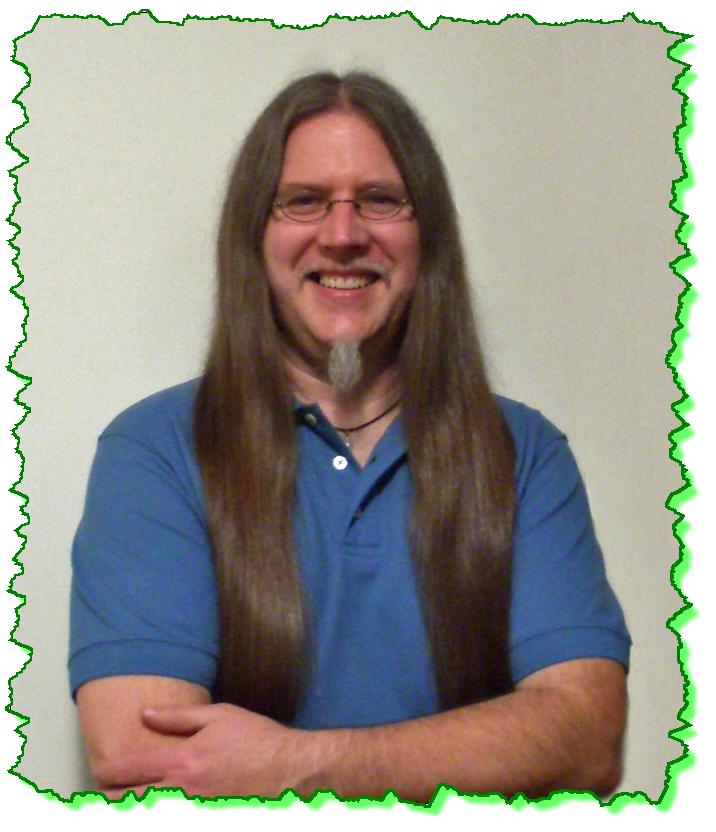
Here is the Zen Dude's response:
Hi Steven!
I'm assuming that you are on InRoads SS2 since you're talking about the Merge command. And you're right, merging those 8 areas with the Merge Surface command is a bit clunky, and I would probably end up making a mistake somewhere along the line managing all of the interim surfaces ; ) ... unfortunately I don't know of a direct way to merge all of those at one time, especially since it's 'replacement' data (if it were just 'supplemental' data that would be much easier). But if I had that problem, here's what I would do:
1) Create surfaces for those 8 areas (which you may already have). You'll have to make sure that the outer triangulation of each surface is cleaned up and doesn't have any inappropriate triangles in it. And it goes without saying (although I'm saying it ; ) that the data from these 8 surfaces will match up, elevationally, with the data in the overall existing surface wherever they might touch each other. Basically these pieces have to plug in nicely with the older data.
2) View the surface Perimeter of each of the 8 surfaces so you have a graphic showing the outer limits of the 8 new replacement areas.
3) Now, one at a time, use the Place Fence by Element in Clip mode and select one of the surface Perimeters. You should see it 'shade' that area as MicroStation Fences usually do.
4) Then go to the Edit Surface > Delete Feature command and delete all of the Features from your original existing DTM within that Fenced area. I usually display the features so when the command is applied you can see them trim out and delete. It's a good visual confirmation that all is going according to plan.
5) Do this for each of the 8 shapes and you should end up with a nice Swiss-cheese-looking existing surface.
6) Now just go to Edit Surface > Copy Portion of a Surface and copy all of the Features from each of those 8 surfaces into your Swiss cheese Destination surface. If you had any Exterior Boundaries in any of your smaller surfaces you should just go to Feature Properties and change it into a Breakline.
7) Triangulate the overall surface after everything is copied into it.
This might not be dramatically faster than the Merge command, but I think it's easier to keep track of the work. Over the years I've found myself steering away from the Merge Surface command and opting for this manual approach more often. It seems like I'm in more control of the process and it's easier to keep my head wrapped around what's going on.
Let me know if you need any more details. I know I was making some assumptions that you know some of these other InRoads tools.
Civilly yours,
- zen





 Mark is not only a good teacher, but a good designer as well. Mark is both knowledgeable and clear in both the InRoads software and in the area of Road Design at ITD. He provides good and direct answers to questions and assists in developing solutions in the design process. He is a uniquely qualified individual.
Mark is not only a good teacher, but a good designer as well. Mark is both knowledgeable and clear in both the InRoads software and in the area of Road Design at ITD. He provides good and direct answers to questions and assists in developing solutions in the design process. He is a uniquely qualified individual. 


