An InRoads user recently asked Mark this question :
Z-Dude,
Thanks for the horizontal annotation tip! . . . But if I use InRoads to create a report, how do I get it from the Report Browser to the drawing file?
Thanks!
- Dirk
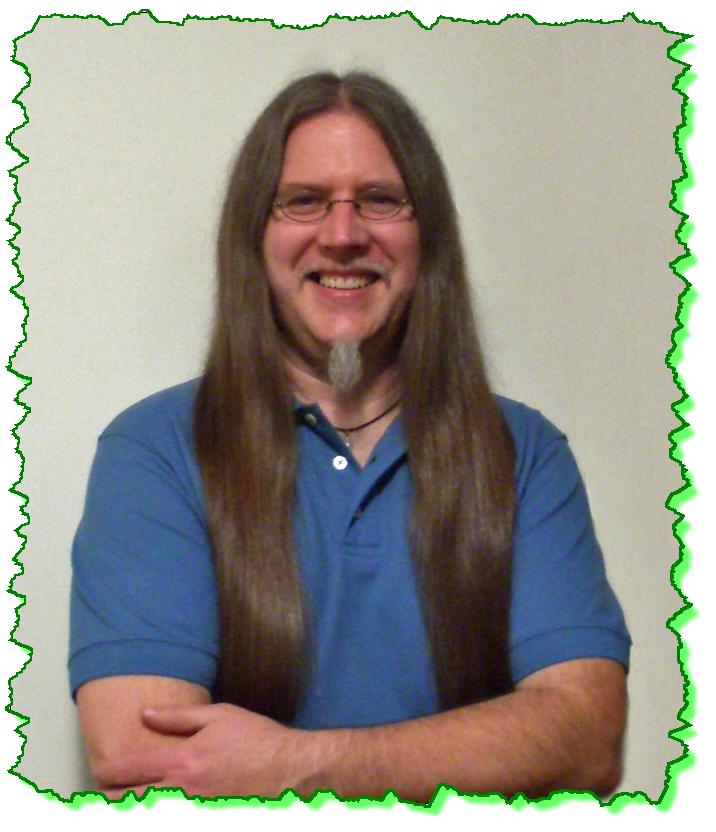
Here is the Zen Dude's response:
Hey Dirk!
That's a really good question that I'll respond to by giving you a somewhat untidy answer . . . Sorry.
Let's say that you wanted to create a point table for a boundary. The following shows working with point data, not for curve information, but the same concepts apply.
The basic procedure that I'll show you is:
A) Use InRoads to create a Report for the geometry data. This would be done using either the View Horizontal Annotation command, or one of the XML Report types under the Tools menu.
B) Once the report is created, either cut and paste the report into Excel, or right-click on the report results and save it to Excel.
C) Format the results in Excel and embed it into the MicroStation drawing.
Additional Footsteps Note: There are other third-party tools to do this (like from Axiom Software), and the Connect edition of MicroStation can do this as well. But if someone has a better process using just the standard InRoads SS2 & MicroStation SS3 tools, please share!! : )
Example Procedure:
1. Go to InRoads > Tools > Reports > Geometry
2. On the right side of the Geometry Report dialog box you will see a Cogo Points section. Enter the point range in the Include field. This range is the range of points that you want in the table; for example, you might have a large amount of points and only want to report on a part of them. After you type in the range, use the TAB key to register the range. Once you do that the bottom Selected field will list out the points that have been chosen. Set any of the toggles at the bottom of that dialog box as appropriate for your needs.
3. Click Apply. Once you do this, wait for a moment. Eventually the Report Browser will appear. It might show you some odd results, but don't worry about that. If it doesn't pop up then there may be some problem with InRoads finding the report templates.
4. The left side of the Report Browser lists a range of possible reports that can be used. Select the folder Geometry and then the report called ListCoordinates.xsl (or whatever report template makes sense for the data that you are reporting on). The data should be automatically reformatted to match the report that you select.
5. Now select the text on the report, right-click and Copy it.
6. Paste this into Excel . . . and Close the InRoads Report Browser. You can also ignore the selecting and just right-click on the report results and save it as an Excel file. Either way, get that data into Excel or Word, or some other place that you can work with it.
7. Edit the Spreadsheet however you need to, and make sure you format the decimal precision in the Excel file.
8. Highlight the Table cells in Excel and Copy.
9. Go to MicroStation > Edit > Paste Special and set the Data Type as either Text to Design File or Embedded Microsoft Office Excel Worksheet, or one of the others of your choosing like Linking it.
10. You may have to do some additional formatting and some experimentation needs to be done here, and some may fall toward individual preference. Also (and this needs to be detailed out more) the text size, when using the Text to Design File option, takes on the active text attributes that are set within MicroStation when the text is placed. So, prior to using that option you should define your text settings. Otherwise the other options are scaled based on your 'corner' selections when pasting the object into MicroStation.
I hope this provides some direction on how this could be done.
Civilly yours!
- zen










 Very knowledgeable in real life experiences. Has used the product for production and not just a teacher. His examples can be related to.
Very knowledgeable in real life experiences. Has used the product for production and not just a teacher. His examples can be related to. 


