Interior Grading
Interior grading is usually done with multiple InRoads layout tools, each intended to address a different aspect of site design construction. The more InRoads layout and editing tools that you understand the easier site grading is accomplished.
1) Copy (in CAD) any other site features that will be 'held' as 'elevational controls' like buildings, existing walls, catch basins, light poles, and any other physical structures or locations that are to be left 'as-is'. Create a new CAD drawing to store this information so it can be easily identified later. Alert: you should be very aware that any site features such as poles, building walls, canopy supports and so on can produce grading that may be unexpected. Plan to do some extra work around these areas so that the overall grading in those spots does not look 'odd'.
2) Use the Import from Graphics command to bring in any CAD based control locations. These will more than likely be only 2 dimensional, like the 'location' of the saw cut line or building footprints.
3) After the surface data is imported, use the Join command to form any complete shapes like buildings that might have been imported in pieces.
4) Drape these items onto the existing surface in order to define their 'Elevational' content
5) Add intelligence onto the existing surface model breaklines in areas that will be used to enhance or define the design surface model.
6) Copy any data that will be used as 'elevational control' from the existing surface to the new design surface.
7) If you physically draw graphics in CAD that represent 'elevational control' the use the File> Import> Surface> From Graphics tool, place it into the Design surface while using the existing surface as the 'Draping' surface.
8) Make sure you save your surface whenever you feel confident of the work that was done on it
9) If contours have been drawn into the design file, that are intended to represent design grades, then those graphics should be added to the design surface model.
Surface Editing
Editing surface data is very common as the grading is developed.
1) Using the Surface> Edit Surface> Edit Feature Point tool is an easy way to edit any point of data in the surface model. This tool edits one point at a time and allows for the movement of either the horizontal location of the surface point (Northing / Easting), the Elevation of the surface point, or all three (N, E, Elev).
2) Some examples of editing might be:
a) Lowering a catch basin grate elevation
b) Moving a contour location
c) Modifying a general breakline or ridgeline after an earlier edit. For example you may have raised a spot elevation or catch basin grate that had a breakline or flowline connected to it. If the spot elevation is revised then the breakline must also be revised.
Surface Review / Creation
1) Feel free to periodically go to Feature Properties to revise any Feature Names, add Descriptions or edit / add other information.
2) Check the surface whenever new data is added to ensure that the new data doesn't conflict or overlap inappropriately with any other data in the surface model.
3) Triangulate the surface once all the 3D data is entered.
4) Save that surface
Defining the Exterior Boundary / Limits of Grading
Once the outer edge of the surface is fully defined by any 3D features an exterior edge should be created in order to lock down the boundary of the design surface.
1) Use the Surface> Edit Surface> Delete Triangle command to remove improper triangle connections
2) Make sure to check the very tight angle corners closely for triangles that should be deleted
3) Use either the "Lock Triangulation" or create an Exterior Boundary to finalize the limits of grading.
Moving / Lowering a Surface
When the design surface is created, any 'adjusted' surfaces can be developed which might be 'relative' to the design surface; for instance, the subgrade surface. If the structural section of the design surface (maybe in a parking lot) has 4" of asphalt and 8" of aggregate base course then the design surface can be 'lowered' to become the surface of the bottom of the structural section. This can be important when obtaining earthwork volumes unless the structural section is compensated for 'by hand' after the quantities are completed.
1) Use Surface> Edit Surface> Transform to lower the surface
a. Identify the Original Surface (the design to be 'lowered' or adjusted)
b. Type in a Destination Surface. This is where the new adjusted surface data will go to.
c. Set the Method to Relative Elevation
d. Make sure all the features are selected and the Duplicate Names option is set to Rename.
e. Define the Elevation. This is the 'elevation' adjustment. -1 = 12" Lowered, -0.5 = 6" lowered and so on.
2) Make sure to periodically save the design surface as it develops
Final Closing Thoughts
Well, these are some unrefined thoughts that I have on the subject of grading (I know they became more generalized as it neared the end). And as I mentioned earlier, I will eventually turn these notes into a more formalized site grading document someday, and will let you know when that's done.
In the meantime, I hope this helped you a little.
Civilly yours,
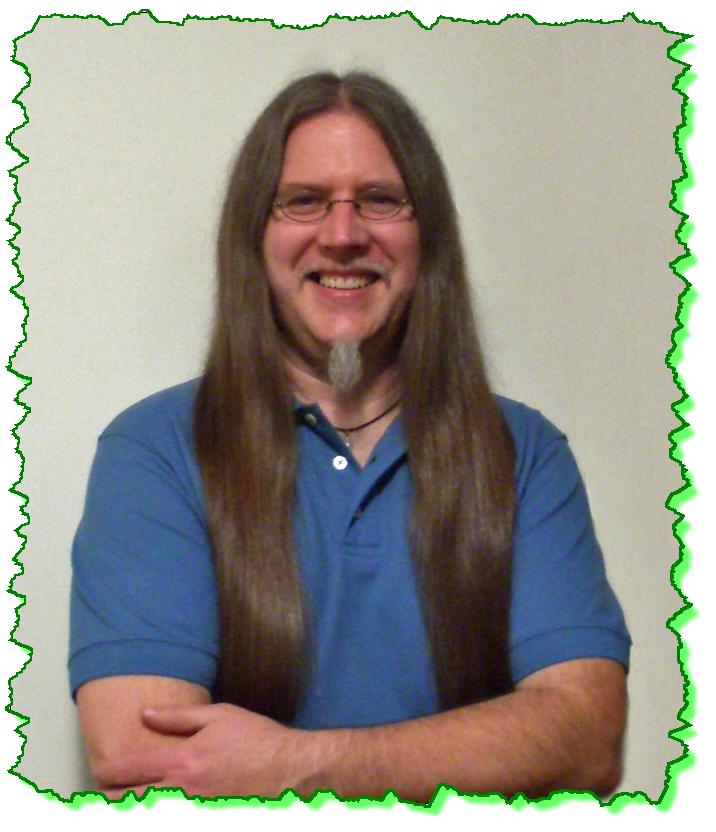
 Very knowledgeable in real life experiences. Has used the product for production and not just a teacher. His examples can be related to.
Very knowledgeable in real life experiences. Has used the product for production and not just a teacher. His examples can be related to. 


