Hello Everyone!! Here is Part 4 of the Site Grading technical tip. In an effort to keep these on the shorter side, I have divided up the remainder of Mark's answer into 3 more tips (this one and 2 more - 6 parts in all). If you are missing any of the previous parts and would like them, please email me and I will send them along to you.
An InRoads Designer asked for Mark's direction with this question :
Hi Mark, I know this is a tough question, but I'm trying to get my wits around how to do site grading with InRoads. Roadway work seems much more straightforward. Anything that you can do to point me in the right direction would be great!
Thanks,
- ASD (a struggling designer)
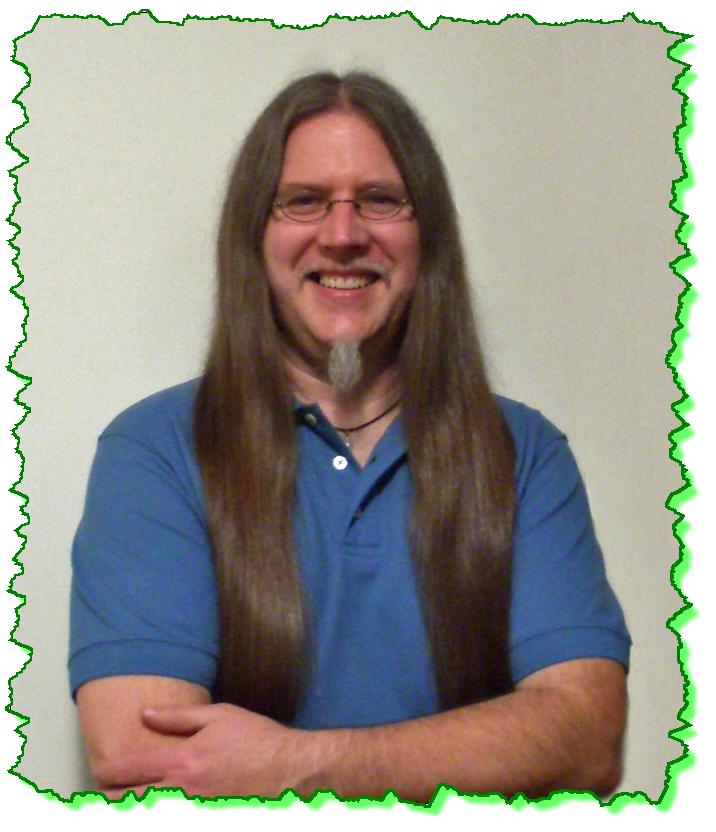
Here is the Zen Dude's response:
There are tools within InRoads that are used to evaluate the current state of the surface model. These commands provide feedback as to how the model is being created within the DTM. The designer should always be aware of the accuracies and inaccuracies within their surface model and this is easily accomplished with just a few tools, along with a correct interpretation of the display.
There are three main categories of surface tools that are most frequently used:
1) Viewing - Produce CAD displays of various aspects of surfaces
2) Design - Create new surface data
3) Editing - Modify, change, revise surfaces and / or surface data
The three main surface evaluation viewing tools are:
1) View Perimeter - Show the outer edge of the surface model triangles
2) View Triangles - View the 3D data connections
3) View Contours - View any user specified contour interval
Evaluation of a surface model comes after the initial construction of the DTM, and some commands aren't even functional until an InRoads surface exists.
Note: To 'evaluate' the surface model really means to verify (usually visually) the accuracy of the model from a representation perspective. This 'evaluation' is a constant user-initiated process that is periodically done as the surfaces are developed within InRoads. This is a continual quality control activity done to ensure that the surface model is an accurate simulation of the site that it is representing.
Other common surface-related tools that will be used periodically are:
1) View Feature - Display the individual 3D surface pieces. Reminder, do not trust what you see in the MicroStation drawing. Always verify the actual surface data by periodically viewing it.
2) Feature Properties - Review and change the characteristics of the individual 3D surface pieces. As an example, this will allow you to temporarily 'remove' surface data without physically deleting it by setting it to Exclude from Triangulation. Changing the feature Name, Style, and adding a good Description is also commonly done here.
3) Import Surface from Graphics - Load graphical CAD data into a surface model. You can always use an InRoads tool to generate 3D data, view it in MicroStation, make modifications to it (that might be easier for you to do in MicroStation) and then reimport it back to the surface.
4) Place Feature - Place 3D information directly into the surface model. This is my preferred method for adding supplementary breaklines to a surface that is already partially developed.
5) Edit Feature Point - Modify, delete or insert individual points from any piece of surface data. This is one of the most valuable editing tools for surface data and allows you to add, move or delete any surface point on any Feature in any direction.
6) Drape Surface - Take 'any-dimensional' data and 'lay' it onto the surface (DTM) triangles. This is a fantastic tool for developing the elevation of any feature in your design that needs to match the existing grade, such as sawcut lines.
7) Delete Feature - Remove any 'whole' piece of surface information. This tool is used all the time, and is the only way to really remove a breakline that was a 'mistake'.
8) Delete Triangle - Remove inappropriate grading connections formed inside the surface model. A very simple tool that is part of the workflow for creating an exterior boundary around the final site design surface.
Other, not so common, but valuable tools are:
1) Trickle - Displays the path of a drop of water as it travels over the surface model and invaluable when checking and verifying drainage patterns.
2) View Color-coded Elevations - Defines a color for a specific elevation range and produces a color-coded map. This tool is integral to the work process to color-code cut & fill areas and their associated depths across a site. Locating areas of heavy cut or fill helps with analysis and optimization of the site grading.
3) Tracking - Provides, feedback (Northing, Easting, Elevation, Slope and so on) in any area based on the position of the mouse cursor. This is great for basic checks of a surface.
4) Transform Surface - Moves a surface in whole or in part. Can be used to move the surface up, down, or to a completely different coordinate system. The value is in localizing the area of the surface that will be 'transformed'.
5) Isopach Surface - Creates a 'differences' surface based on the comparison between two surfaces. The resulting Isopach surface can then be used to display 'cut/fill' contours as well as Color-coded cut/fill depths across the site.
As time goes on more and more commands can be added to your work-process; however, the commands listed above will take you very far into the InRoads surface design world.
Civilly yours,
-zen
 Very knowledgeable in real life experiences. Has used the product for production and not just a teacher. His examples can be related to.
Very knowledgeable in real life experiences. Has used the product for production and not just a teacher. His examples can be related to. 


