An InRoads user asked for Mark's help with this problem:
Hey, I'm using PowerInRoads SS4 and I can't figure out how to annotate coordinates (Northings/Eastings) onto my vertical profile, I feel like this should be straightforward... :(
Thanks, Andy
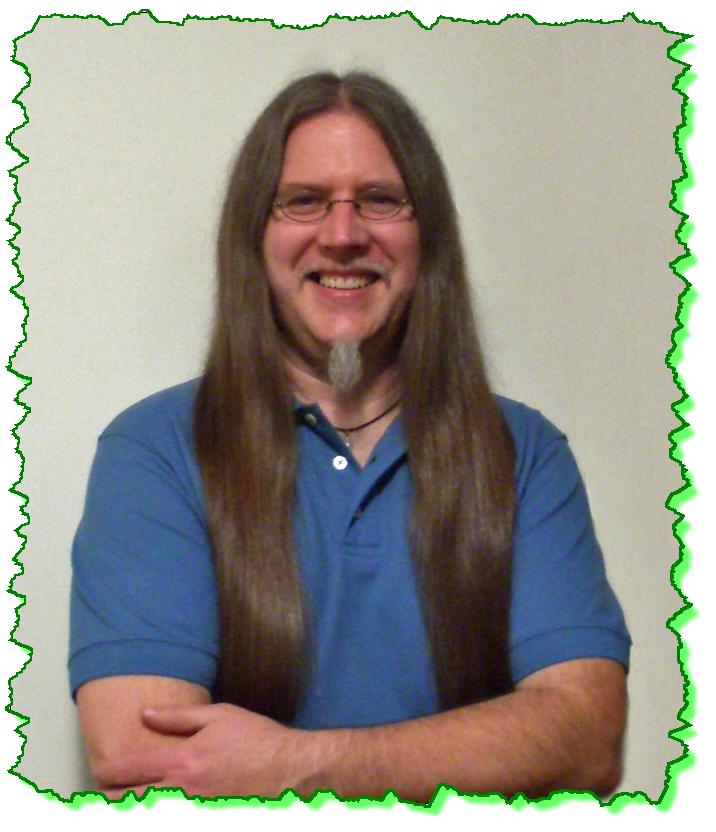
Here is the Zen Dude's response:
Hi Andy!
Even though you might think this should be straight forward, it's not . . . but it can be accomplished with a little hoop-jumping because the only profile annotation tool that will get you the Northing / Easting is the Annotate Features in Profile command . . . so the trick is just to get the right data into the surface so you can use this tool.
You can fine-tune the display to fit your needs by tweaking the various text settings, rotation, offsets and such.
Here's the process that I would use:
1) Create a Style and Named Symbology to control the point and textual display
2) Create Horizontal Event Points for wherever you want the NE annotation to show up on your profile (I use this tool just because it's fast and easy to create a lot of data along an alignment.)
3) Push the Cogo points into a surface (Geometry Cogo Points can be pushed onto a profile to display a point, but there is no way that I know of to annotate them with the NE, hence they have to get into a surface model for the annotation.)
4) Display the points onto your Profile so they can be annotated in the next step
5) Annotate the points with the NE or NEZ or whatever
Here's a bit more detail:
Create a new Style for Surface and Geometry Point Features that will display on the Profile as a Projected Point and Annotation. Set up a Named Symbology that is linked to that Style and define your point display and text settings. Note that you HAVE to set up some sort of point display because if you don't then there is nothing there to annotate. If you don't want that point shown in your final drawings then make it super-small or put it on a non-plotting level.
You'll need this Style later.
Now to create the data that will be used to place the annotation.
It's pretty fast to create all of the points in one shot using the Define By: set to Multiple Stations. Then define the Segment Distance to correspond to your profile axis grid (or whatever interval you want). Create Cogo Points with a known point range, Description and the Style that was set up for this. You can turn on Compute Elevations from Active Vertical Alignment (and I usually do) but you'll also have an option to set the elevation again later in the process.
Once you Apply this you will get a Result report (if your InRoads Report Lock is on).
You should be able to see all the newly created Cogo Points in the InRoads Explorer window.
Now they need to be pushed from the geometry (ALG) to the surface (DTM). This is done with the Import Surface tool, From Geometry tab. I usually type in a unique surface name but you can store them in any surface you feel like (I'm not going to explain every setting here, so hopefully you'll be able to figure out what you need to do here. If not, let me know).
Once you Apply this the Cogo Points will be in the identified surface.
If your profile is already created then just use the Update Profile command to add the Projected Features to it. This will just be the symbols.
You should see them show up on your profile.
The magic happens using the Annotate Features in Profile.
On the General leaf, tell it to Annotate the Projected Points at Every Vertex. Define the Location of the annotation. I did it on the Object but you can set it up on the Axis or Frame or wherever you need.
Select all of your Features on the Annotate leaf.
On the Points leaf toggle on the Object that you want annotated and define the characteristics and layout and other settings. Like I mentioned earlier, for this illustration I displayed the N, E, and Elev.
I have the display on the Object, but if you use Frame, there is a leaf that has to be set up to define the display (I didn't use these settings).
When you Apply . . .
You should see the annotation.
It's not too bad of a process . . . and much better than trying to do it by hand!!
Good Luck!! Let me know if you have any questions.
Civilly yours,
- zen
















 Very knowledgeable in real life experiences. Has used the product for production and not just a teacher. His examples can be related to.
Very knowledgeable in real life experiences. Has used the product for production and not just a teacher. His examples can be related to. 


