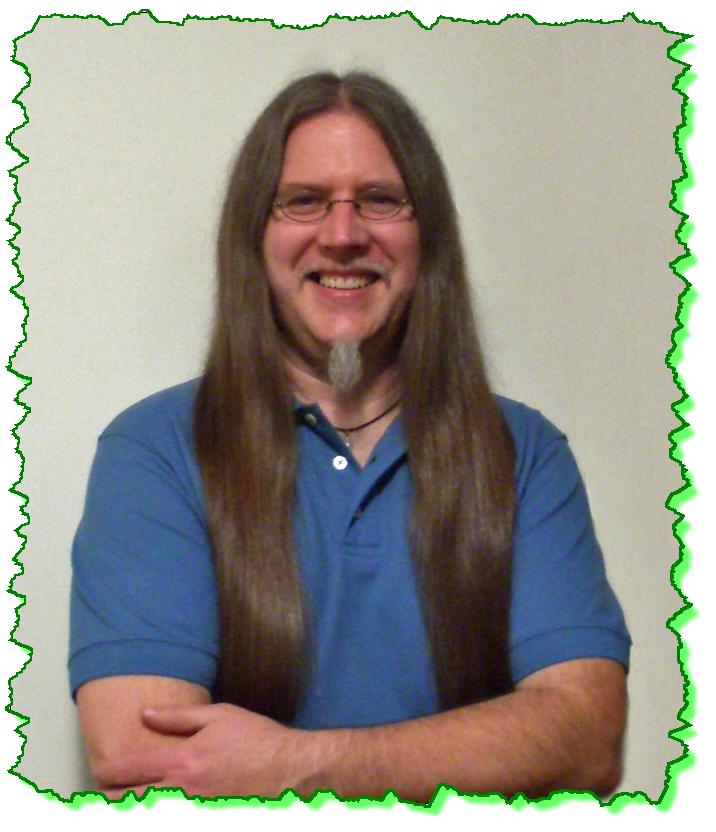
1. The surface line on cross sections is developed one of two different ways:
a. Along triangle faces
b. From linear Feature to linear Feature to linear Feature
2. If you remove a triangle, you remove the surface display on the cross section in that area (that won't work for you here).
3. Displaying the surface on cross section from linear features requires them to be longitudinal to the path of the section cut, not perpendicular like yours (so that won't work here either).
4. You can cut cross sections along graphical section lines using Custom Cross Sections that would trace directly along the sectional shots, but InRoads can't run volumes on these types of Cross Sections. The X-sections can be cut, but the volumes would have to be done by hand.
5. You could enhance the DTM by placing longitudinal breaklines so the cross sections could be created better, but you would still be missing the actual ground shots and the cross section would be an interpolation of the shots from one section to the other. This could work and would create a much better surface than the one that you show in your graphic.
a. Original cross section shot collection (the green dots are the shots, the purple line is the baseline control).
b. Connect the green shots with the cyan longitudinal breaklines using the Place Feature command.
c. Cut the cross sections (orange lines) using the Advanced Surface Property - Use Features Only. This would produce a more accurate surface (if the sectional data collected was relatively uniform from section to section and actually represented a straight grade as defined by the earlier cyan breaklines added).
6. If InRoads Survey were used to post-process this data, the DTM could be constructed as shown above automatically . . . depending on the codes used during collection.




 Understands how this course relates / applies to the engineering field. Has actual experience using this software in engineering discipline.
Understands how this course relates / applies to the engineering field. Has actual experience using this software in engineering discipline. 


