CB, here's the deal:
Let's just say you are going to use the Generate Longitudinal Feature command on some line to generate a breakline.
As you execute the GLF (Generate Longitudinal Feature) command, it prompts you to select the line for the Primary Element, and then the Reference Element. After you do that, it asks to Identify Beginning. If you are using the entire length of the line for the GLF, then no worries, move forward. However, if you plan to define the beginning and ending, then you might get something unexpected.
Normally, when defining the beginning and ending for the GLF (and other InRoads tools too) there is a perpendicular line (shown here in green) projected from the Primary Element (shown in purple) to the end of your cursor. I'll call this trailing line the Station / Location ID Line.
Now, if you are ever using this command, and the Station / Location ID Line (intended to be used to identify the beginning and ending of the tool extents) is not perpendicular to the Primary Element then there is a 'depth' problem.
It's a problem because the feedback and your selection of the 'beginning' and 'ending' may not be exactly where you think it is. Notice the difference in stationing in the InRoads Status area versus the position of the cursor in the graphics below. The Station / Location ID Line is moved to 0+00 in the Status area, but the cursor is way beyond the end of the Primary Element.
Now notice when the Station / Location ID Line is moved so that it aligns approximately with the end of the Primary Element. The stationing should be showing 0+00, but it's not.
So, when skewed, the position of the Station / Location ID Line (when the cursor is offset) does not accurately reflect the position relative to the Primary Element.
In the three pictures below, correlate three things - the position of the cursor, the stationing reflected in the InRoads Status bar, and the location of the Station / Location ID Line along the Primary Element.
Picture 1: (directly below)
- The cursor appears at the end of the Primary Element
- The stationing does not reflect the end
- The Station / Location ID Line along the Primary Element is further up-station near the yellow vertical line shown for orientation
Picture 2: (directly below)
- Now the cursor appears over the yellow vertical line (where the Primary Element and Station / Location ID Line coincided in the picture above)
- The stationing reflects somewhere closer to the end of the line
- The Station / Location ID Line along the Primary Element is even further up-station
Picture 3: (directly below)
- This is the actual station at the yellow vertical line (where the Primary Element and Station / Location ID Line coincided in the earlier picture above)
Here is why this is occurring:
By typing AZ=? In the MicroStation Key-in window, and then following the prompts and selecting a view, MicroStation will feed back the active depth that is currently defined in MicroStation. This would be the elevation that something would be drawn at, if you were to say, place a shape or line.
If the Active Depth is set to 0.00, and an InRoads tool is used that requires 'tracking' or tracing along a 3D feature, the tracking will show as a skewed line.
If you reviewed the elevation of the Primary Element somehow (in this case it's around 185.0) and then set your Active Depth to around that value (using AZ=185), and then execute the command again, the Station / Location ID Line will be visibly perpendicular to the Primary Element.
The lessons to be learned here are these:
- Don't be confused by the skewed Station / Location ID Line
- Be alert to the selection of the beginning and ending points
- Use the MicroStation snaps whenever applicable to define accurate locations
- Double-check your beginning and ending stations if you are snapping to point that are offset from the Primary Element
If we need to chat on the phone about this, just let me know when you're available.
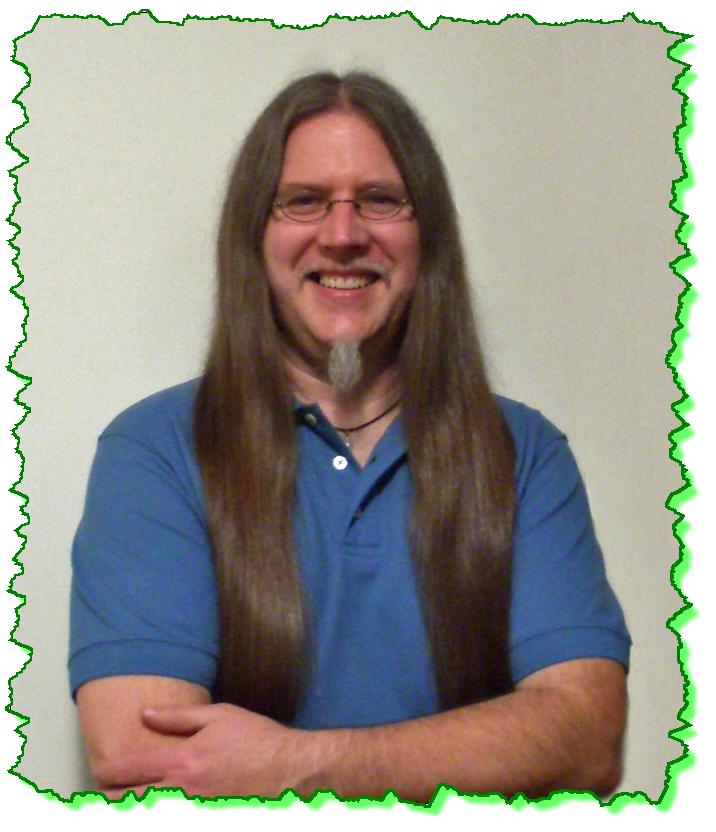














 Mark knows his stuff; he made learning fun and easy. He was very structured and good at explaining material. He created a comfortable atmosphere for learning and has great knowledge of the InRoads Software. Without a doubt Mark was Excellent.
Mark knows his stuff; he made learning fun and easy. He was very structured and good at explaining material. He created a comfortable atmosphere for learning and has great knowledge of the InRoads Software. Without a doubt Mark was Excellent. 


