One of our clients asked for Mark's help with this question :
How can I create an XYZ report (or N, E, Elevation) from a Horizontal and Vertical alignment?
-Manuel
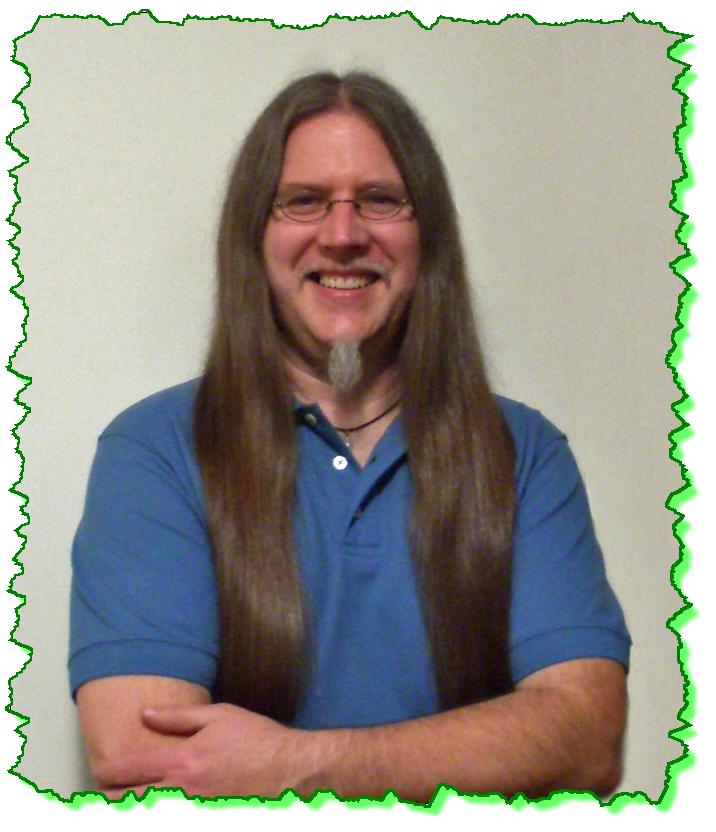
Here is the Zen Dude's response:
Hey Manuel! (and others),
Here is what I came up with for you:
In this example I have an H & V alignment of a road centerline.
Go to InRoads > Tools > XML Reports > Geometry...
The Geometry Report dialog box has a couple fairly intuitive options on it. As long as you've been working with geometry for a while, this should be pretty straight-forward.
The basic set up would be:
- Define your Horizontal Alignment.
- I would toggle on the Include Vertical Alignment and Active to increase the certainty that you will get what you want.
- If you have Vertical or Horizontal Events, then toggle those on. Creating Events are a very powerful way to get exactly what you want, like a certain number of points on a curve for staking purposes.
- Defining an Interval is also a good option that could either supplement or replace the need for Events. But it can also muddy the report with extra information if this setting is not well thought out relative to any Event Points that might also be on the alignment (if those are used).
- And of course the Station Limits to control the range of reporting.
- Another option is to use the Event tools and push everything to the COGO buffer for this reporting. The nice part of doing this is that you can assign logical point numbers to everything.
- Then Apply.
Once you do that the Civil Report Browser is going to appear. The exact report that appears will be totally dependent on whether or not you've used this tool before, and what the Default Geometry Style Sheet has been set to.
This is controlled by right-clicking on a report entry and selecting Set as Default Geometry. That will cause InRoads to always jump to that formatting as soon as that report is initiated.
Also, under the Tools menu is where the formatting is defined like Precision, Station Format and others. Changing this automatically changes the reported information, so there is no place to apply the changes, it just does it.
As far as the report formats go, you can also override the Default by just selecting another report. The data is automatically formatted to the selected style sheet. There are a number of reports that show the X, Y, Z of the horizontal and vertical alignments and you just have to hunt around until you find the one that best fits your needs.
Here are few:
- HorizontalElementsXYZ - this one has some good information in it including the Station along the horizontal, as well as showing if the points are on a curve. I don't particularly like the arbitrary Point number and would usually just ignore that column unless I've assigned numbers myself.
- HorizontalEvents - this one has a bit more vertical information on it showing the Grade between each of the points in the report. Also, if horizontal Event Points are created then it also shows the method by which they were created, like S+O (Station+Offset)
- ListCoordinatesStation - this one shows the Type of point like PC, PI, PT and so on.
And of course you can create your own.
Our tech tip, Footsteps #12, covers how to save the reports from the Civil Report Browser, so I won't cover that here.
I hope this helps, and if this wasn't exactly what you were looking for let me know.
Civilly yours,
-zen









 His wealth of practical experience in the private sector using the product and his obvious enthusiasm for the subject is a major strength. He's very patient and has helped with problems/files from my office.
His wealth of practical experience in the private sector using the product and his obvious enthusiasm for the subject is a major strength. He's very patient and has helped with problems/files from my office. 


